Keyboard Shortcuts for Mac
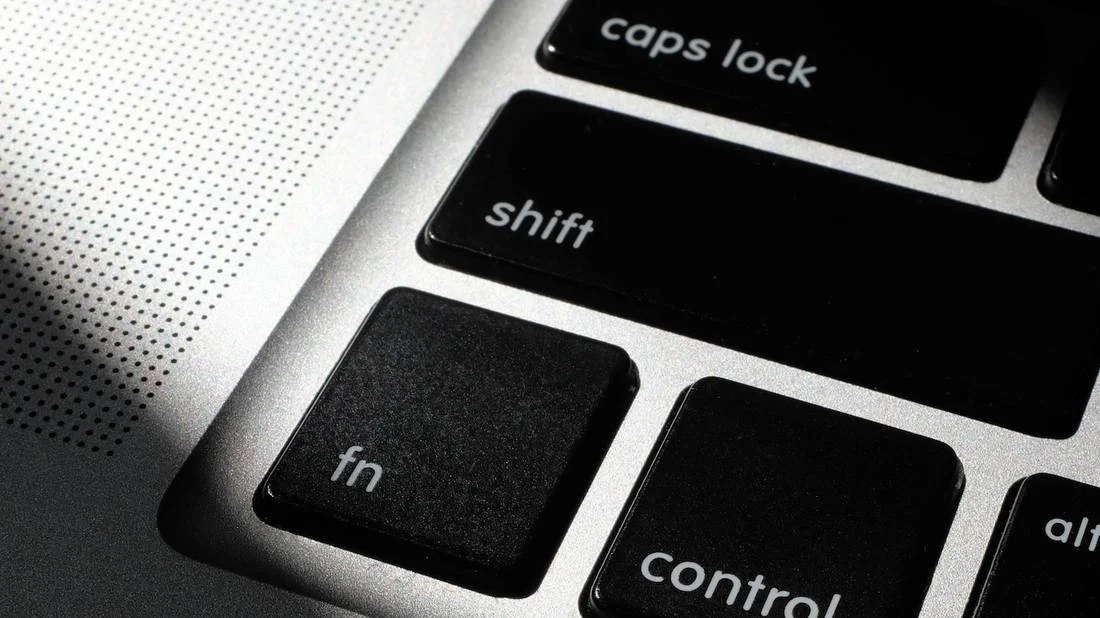
There are plenty of keyboard shortcuts that can help you speed up your workflow on a Mac. Here are some of the most useful Mac shortcuts.
⌘ + Spacebar: Find Files, Apps & More with Spotlight
⌘ + Tab: Switch It Up
⌘ + Q: Quit Window
⌘ + M: Minimize Window
^ + ⌘ + F: Enter Full Screen (Esc to exit)
⌘ + F: Find items, such as words in a document or on a webpage
⌘ + Comma: Open Application Preferences
^ + ⌘ + Spacebar: Insert emoji or other symbols
Edit text
⌥ + left arrow (or right arrow): Jump to the next or previous word of a line
⌘ + left arrow (or right arrow): Jump to the start or end of a line
Shift + left arrow (or right arrow): Select a character
Shift + ⌥ + left arrow (or right arrow): Select the next or previous word of a line
Shift + ⌘ + left arrow (or right arrow): Select from current position to the start or end of a line
Safari
⌘ + T: New Tab
⌘ + R: Reload Tab
⌘ + L: Focus on Address Bar
⌘ + Y: Open/close the History window.
⌘ + I: Open new email message with content of a page.
Spacebar: To move your window down one screen.
Shift + Spacebar: To move your window down one screen.
⌘ + left arrow (or right arrow): Jump directly to the top or bottom of a web page
Shift + ⌘ + left arrow (or right arrow): Jump to the next or previous tab
Middle click
In Safari: Opening links in new tabs & closing tabs without clicking on x button
In Firefox: Scrolling
In Terminal: Paste highlighted text
Customizing Shortcuts
Here's how you can customize your keyboard shortcuts:
- Go to Apple menu > System Settings from the menu bar > Keyboard
- On the right side of the window, click Keyboard Shortcuts.
- A new window will pop up. On the left side, you can see all the options to change the keyboard shortcuts. Select the option you want.
- To change a keyboard shortcut, double-click the current key combination that's next to the action and then enter the new key combination you want to use.
Creating text shortcuts
Macos has included the ability to utilize text shortcuts. This feature allows small snippets of text to expand into larger strings of text for easily composing emails and more. Here's how you can add a text shortcut to your keyboard:
- Go to Apple menu > System Settings from the menu bar > Keyboard
- On the right side of the window, click Text Replacement.
- A new window will pop up that you can see all the shortcuts.
- To add a replacement, select the Plus sign on the bottom left.
You can type the shortcut and press Return, or use the Space bar to replace the shortcut with the text.
**When you add new text replacements on your Mac, you can use them on your iPhone or iPad as well. Just make sure you’re signed in with the same Apple ID to sync the content.
By using keyboard shortcuts, you can save a lot of time that would otherwise be spent performing mundane tasks. Give some of these keyboard shortcuts a try and see how they can help you speed up your workflow!
You can also take a look at Apple’s own extensive collection of keyboard shortcuts for more great ideas.